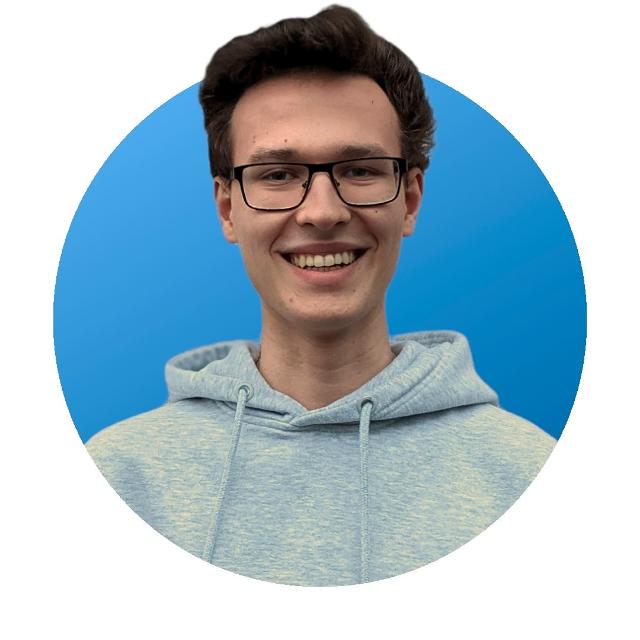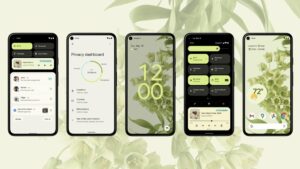Ein Laptop kann mit Chrome OS nochmals ein neues Leben bekommen. Surfen, Shoppen und Unterhaltung ist dann wieder in einer tollen Geschwindigkeit möglich. Deshalb stellt sich die Frage, wo man Chrome OS denn downloaden kann und wie man es anschließend installiert. Am Ende dieser Anleitung werdet ihr von fast allen Vorteilen von Chrome OS profitieren können – nur ohne Chromebook!
Chrome OS Download für alte Geräte
Bevor wir uns mit der Installation beschäftigen, muss man sich über Chrome OS etwas informieren. Es bietet längst nicht alle Funktionen von Windows oder Mac OS, überzeugt dafür allerdings mit einer lange Akkulaufzeit, hohen Sicherheit und überzeugenden Geschwindigkeit.
Chrome OS basiert dabei auf das Open-Source-Betriebssystem “Chromium OS” von Google, was den Grundstein dafür bietet. Bei der Installation auf alten Geräten handelt es sich daher nicht um das offizielle Chrome OS, sondern um eine etwas beschnittene Version.
Um genau zu sein, handelt es sich um CloudReady der Firma Neverware. CloudReady basiert auf Chromium OS und wird von Google offiziell unterstützt. Allerdings fehlen einige Funktionen, die nur Chromebooks vorbehalten bleiben: Den Google Play Store sucht man vergebens und es kann auch zu einigen Problemen mit der Hardware kommen.
Bei manchen Anwendern von CloudReady funktioniert beispielsweise die WiFi-Verbindung nicht und man muss auf Ethernet zurückgreifen. Dabei ist eine Internetverbindung gerade bei Chrome OS fast essentiell.
Wenn ihr also die vollen Möglichkeiten von Chrome OS nutzen wollt, führt kein Weg an einem Chromebook vorbei. Doch da Chromebooks generell eher günstig sind, sollte es eine gute Investition nach einem alten Windows-Laptop sein,
CloudReady: Home Edition in unter einer Stunde installieren
Die Installation von CloudReady auf einem Laptop oder Computer hat ein paar Voraussetzungen:
- ungefähr 40 Minuten Zeit
- mindestens Windows 7 auf eurem aktuellen Gerät
- ein kostenloses Google Konto
- einen USB-Stick mit mindestens 8 GB freiem Speicher (wird bei der Installation formatiert!)
Das Passwort vom Google-Konto wird später das Passwort von eurem neuen “Chromebook”! Also merkt es euch gut. Danach könnt ihr starten:
- Ladet den USB-Maker von der offiziellen Website herunter und startet die Software als Administrator.
- Steckt euren USB-Stick in das Gerät. Beachtet, dass USB-Sticks von Sandisk laut Neverware zu Problemen führen können. Klickt dann auf Next >.
- Wählt das USB Gerät, welches ihr formatieren und dann für die Installation von CloudReady nutzen wollt, aus.
- Sobald der USB Maker fertig ist, könnt ihr alles mit einem Klick auf Finish fertigstellen.
Ihr habt nun die Installationsdaten auf eurem USB-Stick gespeichert. Als nächstes müsst ihr von euren USB-Stick aus booten.
- Stellt sicher, dass euer ausgewähltes Gerät komplett ausgeschaltet ist. Führt als nächstes den gerade konfigurierten USB-Stick in einen freien Port ein.
- Fährt nun euren Computer hoch und drückt dabei wiederholend die Boot-Taste eures Hersteller. Oft handelt es sich um die F12-Funktionstaste.
- Wenn du alles richtig gemacht hast, öffnet sich ein Menü mit verschiedenen Boot-Optionen. Nutzt die Pfeiltasten um das USB-Gerät von gerade auszuwählen und bestätigt es mit der Entertaste.
- Ihr werdet nun durch den Installationsassistenten von CloudReady geleitet.
Herzlichen Glückwunsch! Ihr habt nun CloudReady einsatzbereit. Sobald ihr den USB-Stick wieder entfernt, könnt ihr mit eurem bisherigen Betriebssystem fortfahren.
Permanente Installation von CloudReady

Wenn ihr nun dauerhaft auf Chromium OS setzen wollt, müsst ihr noch ein paar Schritte ausführen. Diese entfernen dann das bisherige Betriebssystem von eurer Festplatte und installieren stattdessen CloudReady permanent.
- Klickt in der unteren rechten Ecke, um das Schnelleinstellungs-Menü zu öffnen. Mit einem weiteren Klick auf “Install OS” startet ihr die permanente Installation.
- In der nächsten Aufforderung bekommt ihr nochmals einen Hinweis, dass mit der nächsten Bestätigung eure gesamte Festplatte zurückgesetzt wird. Stellt sicher, dass ihr vorher ein Backup eurer Daten gemacht habt.
- Mit einem Klick auf “INSTALL CLOUDREADY.” und dann “ERASE HARD DRIVE & INSTALL CLOUDREADY” gibt es keinen Weg zurück mehr. CloudReady wird nun auf eurem Gerät installiert. Schaltet euren Computer unter keinen Umständen aus!
- Die Installation dauert nun weitere 20 Minuten. Es ist normal, wenn währenddessen euer Bildschirm mehrmals ausgeschaltet wird. Entfernt in keinem Fall den USB-Stick.
Nach der erfolgreichen Installation wird euer Computer heruntergefahren. Mit dem ersten Start werdet ihr erneut durch den Installationsassistenten geführt.