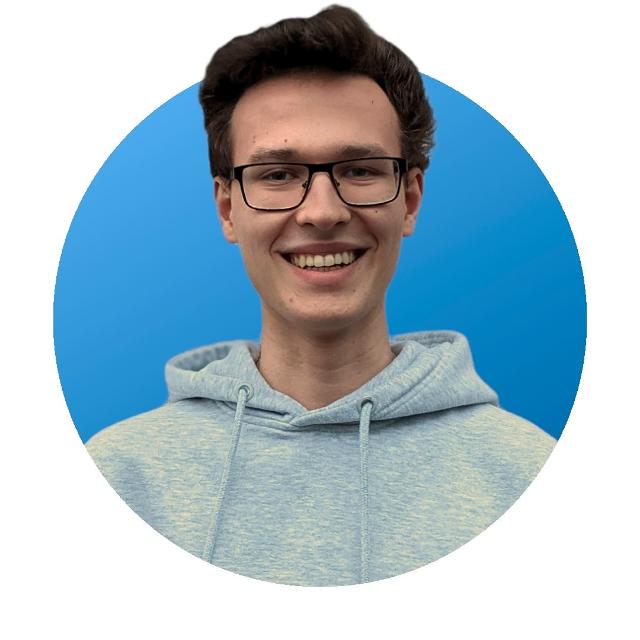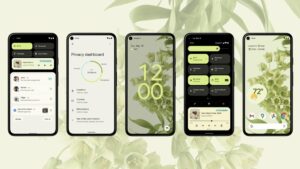Chromebooks werden besonders im Bildungsbereich immer beliebter. Doch gleichzeitig kann man besonders bei den Office-Programmen nicht ganz auf Microsoft verzichten. Kann man auf einem Chromebook die Programme Word, PowerPoint und Excel installieren? Wir haben die Antwort und zeigen euch in diesem Artikel alle Möglichkeiten und Alternativen.
Methode 1: Microsoft Office als Webapp
Die einfachste Methode ist die Nutzung der offiziellen Webapp. Damit lassen sich Office-Dateien erstellen, bearbeiten und verwalten. Gespeichert wird alles in der Microsoft Cloud namens OneDrive. So funktioniert die Installation:
- Installiere die kostenlose Office-Erweiterung aus dem Chrome Web Store.
- Wähle das Erweiterungssymbol oben rechts im Browser aus und melde dich mit deinem Microsoft-Konto an.
- Wähle “Hochladen und öffnen” aus, um eine Office-Datei von deinem Computer zu bearbeiten oder auf den jeweiligen Dokumententyp, um ein neues Dokument zu erstellen.
Beachte, dass bei der Bearbeitung im Browser evtl. nicht alle Optionen verfügbar sind oder sich an einer anderen Position befinden.
Methode 2: Microsoft Office als Android-App
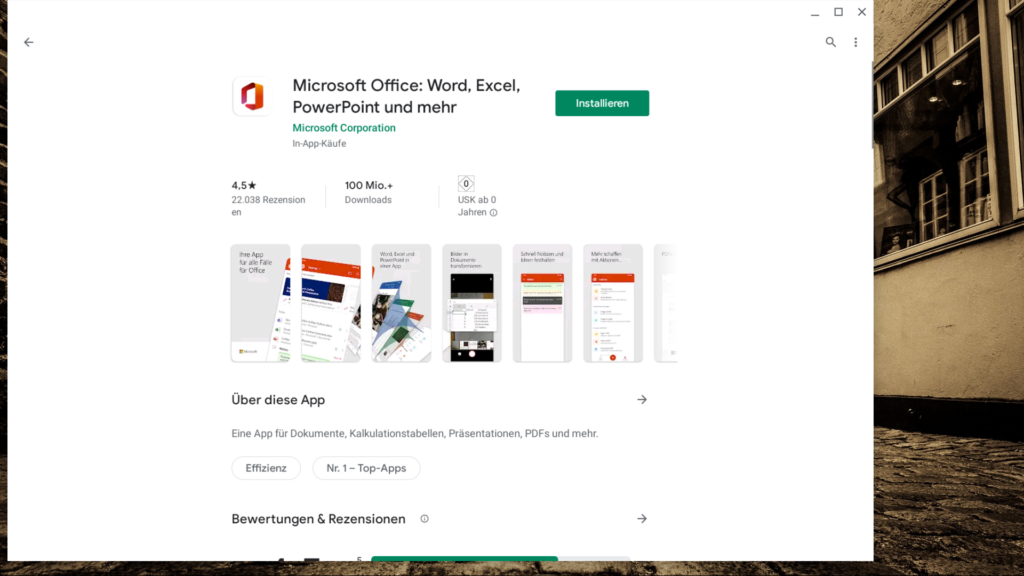
Einige Chromebooks unterstützen die Installation von Android-Apps aus dem Google Play Store. Hier befinden sich auch entsprechende Versionen von Word, PowerPoint und Excel zum kostenlosen Download. Damit lassen sich Office-Dateien erstellen, bearbeiten und verwalten. Gespeichert wird alles in der Microsoft Cloud namens OneDrive oder im lokalen Speicher der Android-App. So funktioniert die Installation:
- Öffne den Google Play Store deines Chromebooks und lade die gewünschte App herunter.
- Klicke auf “Installieren” und klicke auf das App-Symbol über den Launcher deines Chromebooks, um sie zu öffnen.
- Melde dich mit deinem Microsoft-Konto an, um Dokumente bearbeiten zu können.
Die Möglichkeiten in der App sind stark begrenzt. Lokal gespeicherte Dokumente, können im ChromeOS-Dateimanager über “Google Play-Dateien” gefunden werden.
Methode 3: Google Alternativen nutzen
Google hat eigene Alternativen zu den Microsoft Office Programmen entwickelt und diese nativ in Chrome OS integriert. Damit lassen sich Office-Dateien erstellen, bearbeiten und verwalten. Gespeichert wird alles in der Google Drive. Ein großer Pluspunkt ist auch die Offline-Funktion, welche das Arbeiten ohne Internetverbindung ermöglicht.
Die Nutzung von Google Docs, Google Präsentationen und mehr ist komplett kostenfrei. Alle Dokumente werden dem Speicherlimit deines Google-Kontos angerechnet, was aber sehr großzügig ist und wenn kostengünstig erweitert werden kann.
Mehr Informationen zu den Microsoft Office Alternativen von Google, findest du bei uns im Blog!
Fazit: Microsoft Office funktioniert auch bei Chromebooks
Es gibt also genügend Möglichkeiten, um Microsoft Office Dokumente mit einem Chromebook zu bearbeiten. Fast immer wird dabei auf die Cloud zurückgegriffen, welche viele Vorteile, wie eine ständige Sicherung und Synchronität mit anderen Geräten, mit sich bringt. Die beste Möglichkeit bleibt die Nutzung der Google Alternativen zu Microsoft Office, weil diese nativ ins System integriert wurden.